Tipps und Anleitungen Abibuch | Abizeitung
Unsere Tipps und Tricks, Anleitungen sowie Hilfestellungen für das Erstellen und Gestalten von Abibüchern und Abizeitungen sind unabhängig davon, ob ihr unseren abibuch-designer als Layout-Programm einsetzt oder andere Layout-Programme benutzt.

Unser kostenloser Leitfaden für Layout und Grafik [8 MB]
Anleitungen und Tipps für Photoshop und InDesign

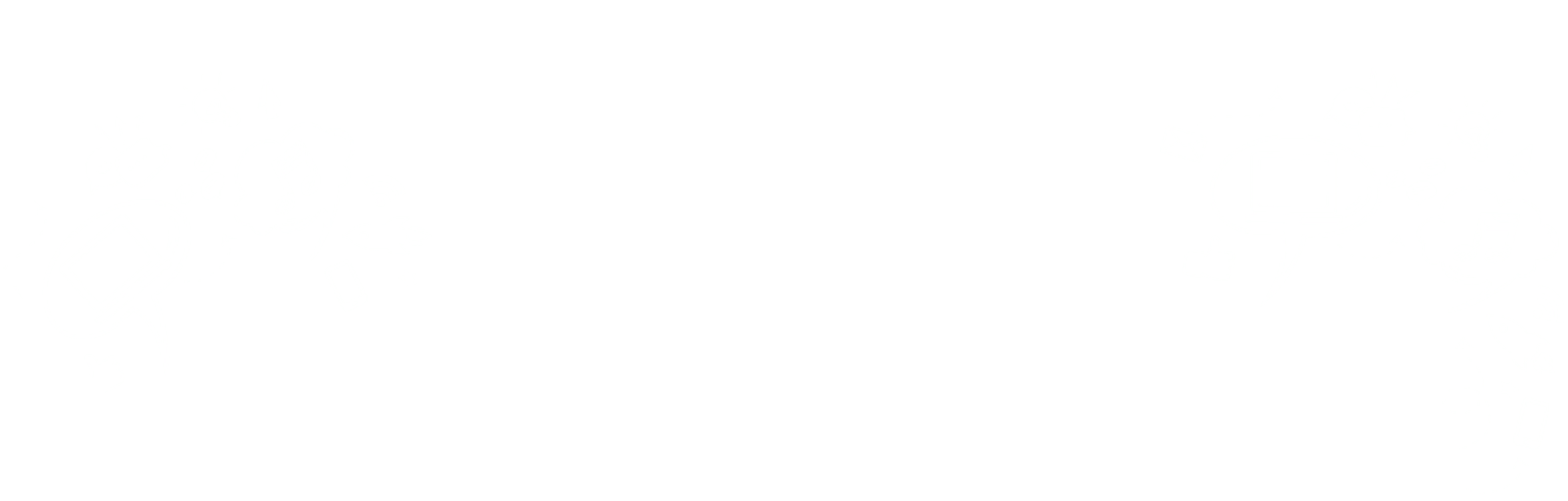
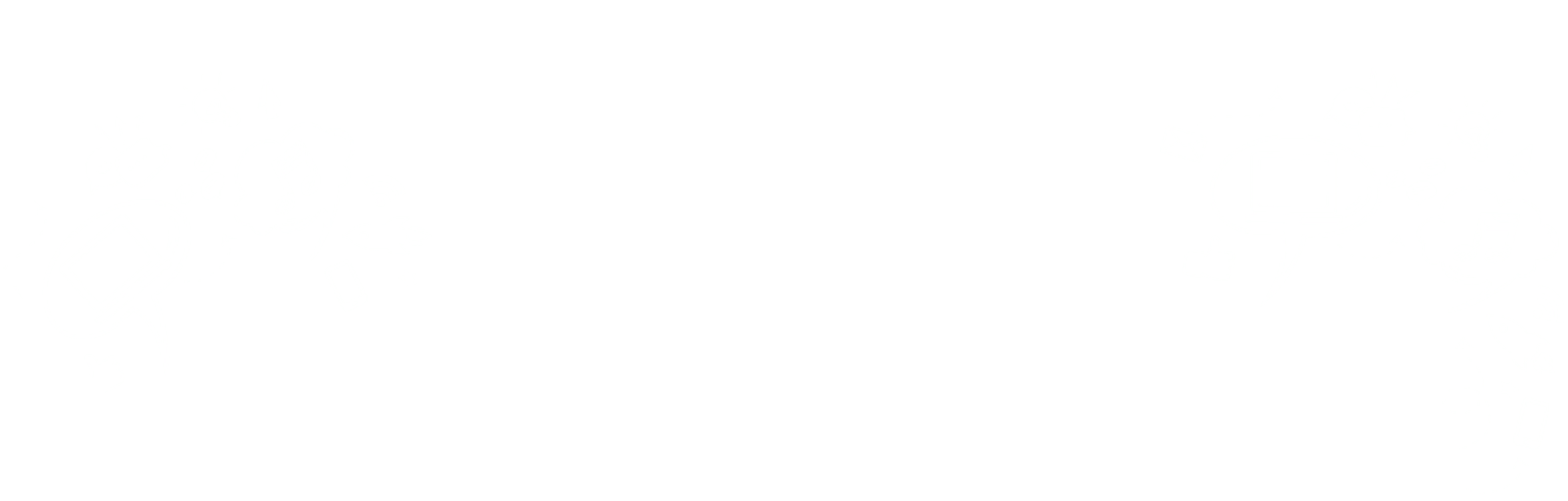
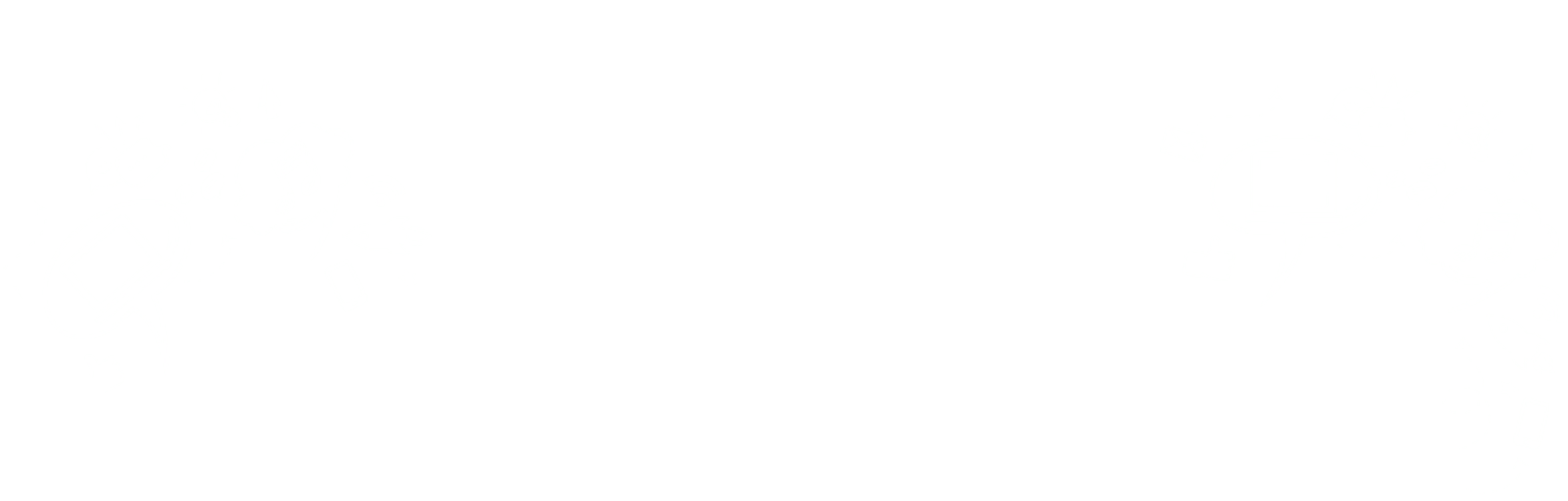
Unsere Tipps für das Layout eurer Abschlusszeitung
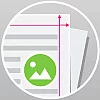
Sicherheitsabstände beachten
Wichtige Bilder, Grafikelemente und Texte sollten nicht zu nah am Seitenrand platziert werden. Es sollte ein Abstand von 1 cm beachtet werden, damit z. B. Texte gut sichtbar sind und nicht angeschnitten werden. Besonders an den Seitenrändern, an denen das Buch nachher gebunden wird, sollte noch etwas extra Abstand eingeplant werden, da sich ein Hardcover- oder Softcoverbuch natürlich nicht vollständig aufschlagen lässt.
Tipp: Seiten mit ungerader Seitenzahl liegen auf der rechten Seite, als werden sie an der linken Seite gebunden. Seiten mit gerader Seitenzahl liegen auf der linken Seiten, werden also auf der rechten Seite gebunden.
Im abibuch-designer können Texte generell nicht außerhalb des vordefinierten Sicherheitsbereichs platziert werden, sodass ihr da auf der sicheren Seite seid!
Dies gilt jedoch nicht für Hintergrundbilder und Grafiken, die randlos gedruckt werden soll – diese sollten den sogenannten Beschnittbereich ausfüllen, damit keine weißen Ränder entstehen.
Der Hintergrund: Die Buchseiten werden nicht einzeln auf Seiten im gewünschten Format gedruckt, sondern auf größeren Papierbögen, die Platz für mehrere Seiten haben. Die einzelnen Seiten werden dann grob vom Druckbogen getrennt und im sogenannten Endschnitt auf das gewünschte Format (z. B. DIN A4) maschinell zugeschnitten. Obwohl moderne Schneidemaschinen sehr genau sind, kann es trotzdem zu kleinen Abweichungen beim Schnitt kommen.
Stellt euch vor, ihr habt eine Seite mit einem blauen Hintergrundbild. Dieses wird auf das weiße Papier gedruckt. Beim Schneiden kommt es zu einer kleinen Abweichung, sodass am rechten Rand der Seite 0.5 mm zu wenig abgeschnitten werden. Jetzt gibt es an dieser Stelle einen schmalen weißen Rand, obwohl die Seite randlos blau sein sollte!
Um dies zu Vermeiden, wird beim Anlegen der Seiten im Layoutprogramm ein kleiner, über das Endformat hinausgehender Rand eingerichtet. Diesen Rand nennt man Beschnitt, da er später beim Zuschneiden der Seiten auf das Endformat weggeschnitten wird. In der Druckindustrie hat sich ein Beschnittrand von 3 mm als Standard etabliert, d. h. eine Seite wird an jedem Rand um 3 mm verlängert. Bilder und Grafiken, die randlos gedruckt werden sollen, müssen diesen Bereich ausfüllen. So wird gewährleistet, dass bei kleinen Abweichungen beim Endschnitt keine unbedruckten Ränder verbleiben.
In unserem abibuch-designer sind die Seiten natürlich von vorneherein mit Beschnittrand angelegt.

Wenige Schriftarten verwenden
Benutzt lieber verschiedene Schriftschnitte wie bold und italic (fett und kursiv), damit ihr eher weniger Schriftarten verwendet. Für Überschriften, Sprüche, Zitate und Umfragen könnt ihr gut verschiedenen Schriftschnitte einsetzen, um die Inhalte voneinander abzugrenzen. Versucht, nicht mehr als drei Schriftarten insgesamt zu verwenden, sonst wird der Gesamteindruck zu chaotisch.

Bildgröße prüfen
Damit euer Bilder und Grafiken nicht unscharf und pixelig gedruckt werden, sollten sie eine ausreichende Größe haben. Für das beste Druckergebnis wird eine Auflösung von 300 dpi bzw. 120 Pixel pro Centimeter empfohlen. Das heißt, wenn euer Foto auf der Seite 10 x 6 cm einnimmt, dann sollte es eine Größe von ca. 1200 x 720 Pixel haben. Soll ein Bild auf A4-Größe scharf dargestellt werden, dann muss es ungefähr 2500 x 3500 Pixel groß sein. Die Größe eurer Bilddatei lässt sich ganz leicht prüfen: Klick auf das Bild in eurem Dateimanager (z.B. Windows Explorer), rechte Maustaste, Eigenschaften und dann auf Details.
Es kommt immer darauf an, wieviel Platz das Bild auf der Seite einnehmen soll. Es gibt auch etwas Spielraum, um mit kleineren Bildern zu arbeiten – spielt einfach mit der Skalierungsoption im abibuch-designer, und nutzt am besten die PDF-Druckvorschau und zoomt nah an die Bilder in der PDF heran, um einen Eindruck davon zu bekommen, wie scharf oder verschwommen sie später im Druck aussehen werden.
Sollte ein Bild zu klein für den Platz sein, den es auf der Seite einnimmt, so warnt euch der abibuch-designer. In so einem Fall könnt ihr entweder eine größere Version des Bildes hochladen, oder skaliert das Bild auf der Seite im abibuch-designer herunter, sodass es weniger Platz benötigt.
Im Gegenzug benutzt ihr für Bilder, die wenig Platz auf der Seite einnehmen, wenn möglich Bilder mit der passenden Pixelgröße. Die Fotos von modernen Smartphones und Kameras sind oft wesentlich größer, als sie benötigt werden. Und da eine hohe Pixelzahl mit einer hohen Dateigröße einhergeht, kann unsere Software etwas träge werden, wenn sehr viele hochauflösende Bilder auf einer Seite verarbeitet werden.
Wenn Ihr also zum Beispiel eine Fotocollage von eurer Abifahrt macht, und 15 kleine Fotos auf einer Seite haben wollt, dann skaliert diese mit geeigneter Software (z.B. die Windows Fotos-App) auf eine kleinere Pixelgröße herunter bevor ihr sie in den abibuch-designer hochladet – 1000 Pixel sind genug für 8 cm auf der Seite.

Lesbare Schriftgrößen verwenden
Verwendet eine Schriftgröße von mindestens 9 Punkt. Standard-Schriftgrößen liegen meist bei 10 bis 12 Punkt. Die Abschlusszeitung soll ja nicht schwer zu lesen sein. Alles was unter 8 Punkt ist, wird zu klein. Denkt daran, dass ihr auch diese Erinnerungen in 60 Jahren lesen möchtet 🙂

Bilder als s/w richtig anlegen
Bei s/w Bildern solltet ihr die Bilder mit einem Grafikprogramm als Graustufe anlegen. Es sollte vermieden werden, einfach die Sättigung der Farben zu verringern, da die Bilder noch trotzdem im Farbmodus bleiben und dadurch beim Druck Farbstiche entstehen können.
Im abibuch-designer könnt ihr bequem gesamte Seiten zwischen schwarz/weiß-Modus und Farbmodus hin- und herstellen. Im schwarz/weiß-Modus werden alle Bilder auf der Seite automatisch in den richtigen Graustufenmodus umgewandelt.
